General FAQs
What is Direct Connect?
Direct Connect facilitates the direct download of data from within Desktop Quicken or QuickBooks. In other words, the member goes to that software and initiates the download. It creates a two-way communication between Online Banking and QuickBooks or Quicken.
How is it different from our Web Connect QuickBooks and Quicken connections?
Web Connection is a manual connection. Members can download their transaction in a QFX or QBO format. They then must upload their transaction into QuickBooks or Quicken.

Is Direct Connect Compatible with the Web Version of Quicken or QuickBooks?
Direct Connect is only for the Desktop Version of Quicken or QuickBooks.
I have questions about QuickBooks or Quicken, who should I talk to?
If you have questions about QuickBooks or Quicken, it’s best to contact their support teams directly for troubleshooting assistance. TFCU is happy to help with other inquiries, but for QuickBooks and Quicken-specific issues, their dedicated support will be your best resource.
Quicken Mobile & Web Syncing Error
Make sure to follow the instructions to link your TFCU accounts with Quicken. Because Direct Connect is not compatible with Mobile & Web syncing, an error may appear if you didn’t turn off the Mobile and Web Syncing functionality before linking their TFCU accounts.
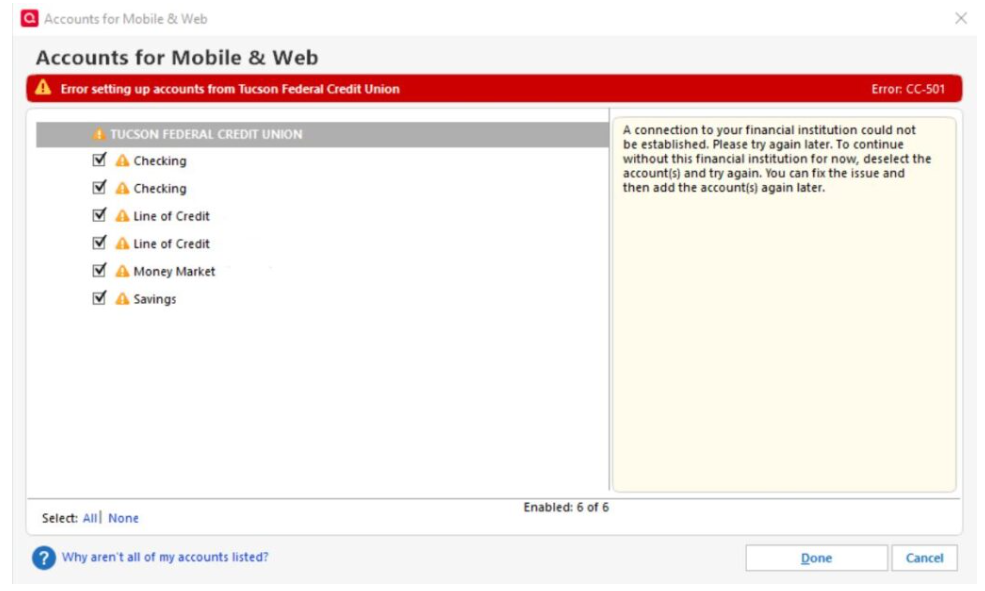
This error does not affect your Direct Connect link. The Mobile and Web syncing can be fixed once the Direct Connect link has been established by simply resyncing Mobile and Web.

Registering for Direct Connect
The connection between Online Banking and QuickBooks or Quicken requires the member register and create a unique password separate from their Online Banking Password. To register for Direct Connect in Online Banking follow the steps below:
In Online Banking, hover over “Additional Services” and click “Quick & QuickBooks Direct Connect.”

Create a password. The password must be between 6 and 8 characters and cannot contain any special characters.
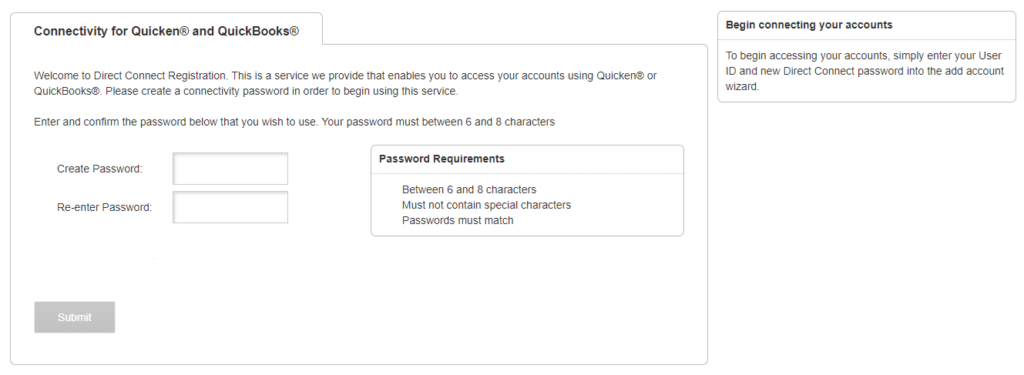
Part 2 – Connecting Your TFCU Accounts in Quicken or QuickBooks
Once you’ve registered for Direct Connect in Online Banking, connect your TFCU account in QuickBooks or Quicken by following the steps below:
In Quicken *Experience may differ based on QuickBooks version*
Before adding TFCU to Quicken, we recommend temporarily turning off Mobile & Web Sync. This is necessary because Direct Connect is not compatible with the mobile or web versions of Quicken. Once your accounts are added, you can re-enable Mobile & Web Sync. Please note that syncing will work with Quicken Desktop, but not with Direct Connect itself.
In Quicken, click the “Mobile & Web” tab, select “Go to Mobile & Web.”

Ensure Mobile & Web Sync is OFF. (This can be turned back on after the member’s TFCU account has been added.)

Back on the Home Screen, click on the “+” sign in the Accounts tab.

In the “Add Account” setup, search for “Tucson Federal Credit Union.”
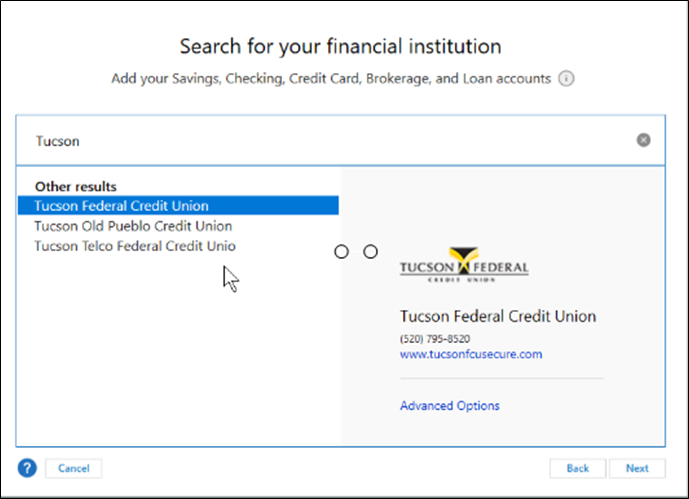
Select the “Tucson Federal Credit” option, then “Next” to enroll.
Select “Direct Connect”, then click “Next.”
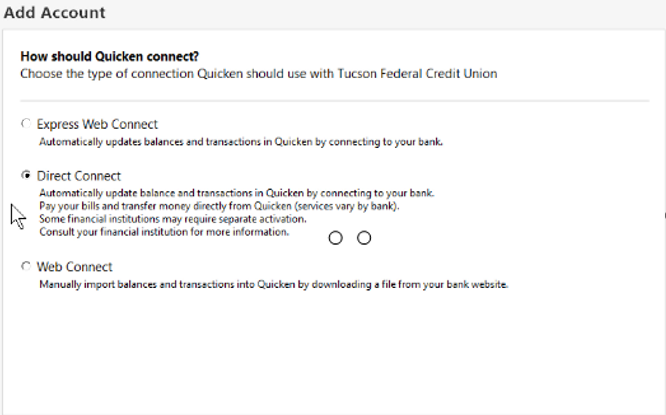
Enter you Online Banking Username and the new Direct Connect Password made when registering.
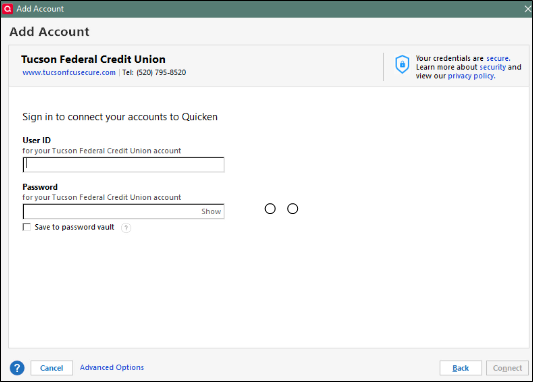
Select the suffixes you’d like to add and then click “Finish.”
In QuickBooks *Experience may differ based on QuickBooks version*
In QuickBooks, click on “Bank Feeds”
![]()
In the Bank Feed Setup, search for “Tucson Federal Credit Union.”
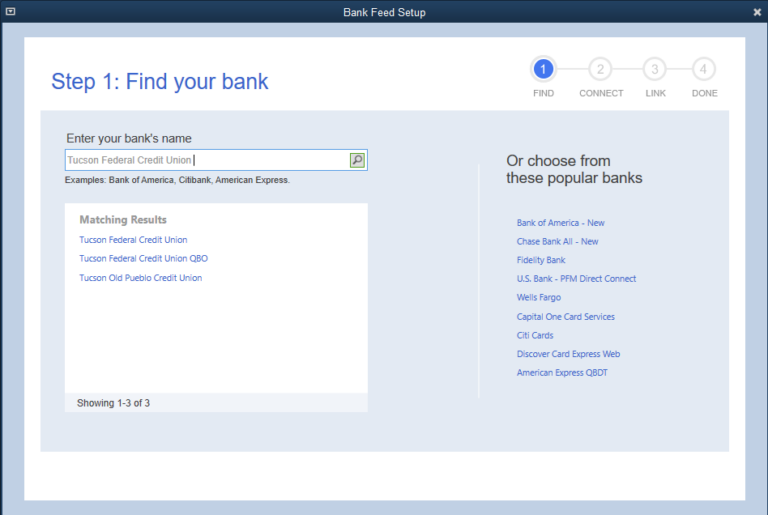
Select the “Tucson Federal Credit option” NOT the “Tucson Federal Credit Union QBO”, that is for Web Connect.
Click Continue to Enroll
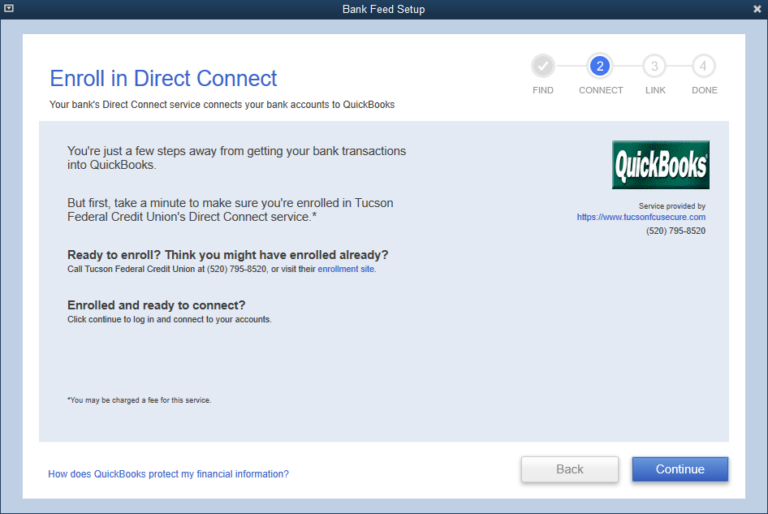
Enter your Online Banking Username and the new Direct Connect Password made when registering.
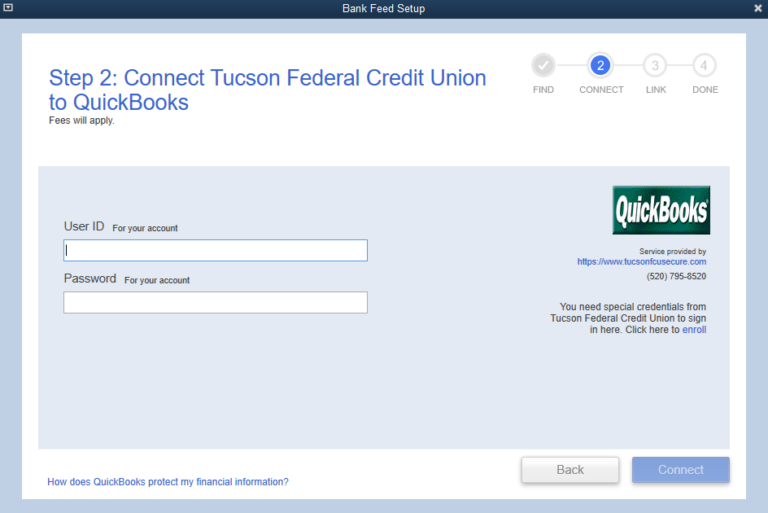
Select the suffix you’d like to add. You can only add one at a time.



